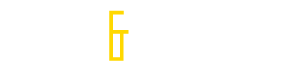Tech and Trends:- Plex is a media player system in addition to player application with a 10-foot user interface and an associated media server. It is available for PS3 and PS4 as well. Plex fronted media player allows the user to manage video, music and broad casts from a computer or play station running the Plex media server. Once installed, the integrated Plex online services provide a growing list of community driven plugs-in for online content.

The PlayStation 4 is so much more than just a gaming console. With the right setup, your PS4 can be transformed into a versatile media hub capable of organizing, streaming, and playing back all of your favorite media content.
In this complete guide, you’ll discover how to unlock the full potential of your PS4 by setting it up as a full-fledged media server. We’ll walk you through the entire process, from initial setup and installation to managing your media library, remote access, troubleshooting, and more. You’ll learn how to create the ultimate integrated gaming and entertainment experience right from your PS4.
So if you’re ready to take your PlayStation 4 to the next level, read on!
The Evolution of Gaming Consoles
Gaming consoles have come a long way from their humble beginnings. What started out as simple machines designed exclusively for gaming have evolved into sophisticated entertainment hubs capable of so much more.
The first mainstream home consoles like Atari’s 2600 focused solely on gaming. Later on, we saw consoles add basic multimedia playback capabilities for music and video, such as the Sony PlayStation 2 released in 2000.
Fast forward to today, and modern consoles like the PS4 have become the central entertainment hub in many households. Their powerful and flexible architectures allow them to juggle gaming, media playback, streaming, social applications, and much more.
In many ways, today’s consoles like the PS4 have become the ideal bridge between gaming and home entertainment. With a few tweaks, they can be upgraded into full-fledged media centers perfect for the cord-cutting era.
The Multifaceted PS4: More Than Just Gaming
Sony’s PlayStation 4 exemplifies everything a modern console represents. At its core, it offers cutting-edge graphics, processing power, and exclusive gaming titles that redefine interactive entertainment.
But the PS4 is incredibly versatile as well. It comes packed with a range of entertainment applications and multimedia capabilities. You can use it to stream video and music from various services or even browse the web.
More importantly, the PS4 makes an ideal candidate for a home media server. It has fast wired and wireless connectivity, support for all major media formats, remote access capabilities, and integration with mobile devices. With the right setup, you can unleash its full potential.
You’ll be able to centralize all your media content including home videos, photos, music, and movies. Then access and stream everything seamlessly to all your devices. Your PS4 can become the backbone of your entire digital entertainment experience.
Let’s take a look at how setting up the PS4 as a media server can benefit you.
Benefits of Using a Media Server on PS4
Here are some of the biggest benefits of transforming your PlayStation 4 into a centralized media server:
- Consolidates all your media content including personal media, downloaded content, streaming apps, and games in one place for unified access.
- Allows you to stream and playback media on any device within the home network or remotely. Devices include smart TVs, media streamers, smartphones, tablets, and more.
- Central management of all media content libraries from one interface on the PS4. Easily organize and browse through your personal media collection.
- Ability to transcode media on-the-fly allowing playback on any device irrespective of native format support.
- DLNA and UPnP support ensures standards-based interoperability with other home media devices.
- Built-in social features like Share Play allows you to enjoy multiplayer games and co-watch media with friends seamlessly.
- Large internal hard drive on higher PS4 models offer ample storage space for media libraries. You can also attach external USB drives for more space.
- Advanced PS4 features like Suspend/Resume and Remote Play further improve the media server experience.
Using an existing PS4 as a media hub provides outstanding value compared to building or purchasing a dedicated home media server.
Compatibility and Requirements
Before we get into the details of setting up your PS4 as media server, let’s go over some quick requirements and compatibility essentials:
- PS4 models – All PS4 models are compatible. The extra memory capacity on PS4 Pro and PS4 Slim make them ideal.
- TVs and displays – For setup, you’ll need a TV with an HDMI input. Any home media client devices with HDMI or DLNA support will work for streaming.
- Networking – A wired Ethernet connection is strongly recommended for reliable media streaming. Wireless will work but may be unstable, especially for high bitrate content.
- Media formats – PS4 can play back and transcode most popular media formats. This includes AVI, MKV, MP4, music files like MP3 and uncompressed media.
- Software – You’ll need to install free media server software on your PS4. Popular options include Plex, Universal Media Server, and MediaBrowser.
- Peripherals – A USB hard drive is recommended for expanding storage beyond the built-in drive. Wireless peripherals like a keyboard and mouse simplify navigating the media server interface.
That covers the basics. As long as you meet these minimum requirements, you are ready to set up your PS4 as a media powerhouse. Now let’s get to it!
Setting Up Your PS4 as a Media Server
The process of installing and setting up your PS4 as a home media server is straightforward but does involve several steps. In this section, we’ll walk you through the entire process from start to finish.
Preparing Your PS4
The first step is to get your PlayStation 4 ready by performing some initial setup and configurations:
- Update your PS4 to the latest system software for maximum compatibility. Use the built-in System Update feature.
- Connect your PS4 via Ethernet if possible for wired connectivity. Wireless works but can be laggy.
- Attach any external USB hard drives you want to use for additional media storage. Reformat drives to PS4 compatible formats.
- Adjust power saving settings to disable automatic sleep and dimming which can disrupt media streaming.
- Optional but recommended – Connect a wireless keyboard and mouse via USB or Bluetooth for easier text input and navigation in media server interfaces.
Once your PS4 is up to date and wired up, it’s time to install the media server software that transforms it into a media powerhouse.
Choosing the Right Media Server Software
There are several excellent media server software options available, all free to install on your PS4:
- Plex – By far the most popular choice. Plex has a robust feature set and appealing interface. The Plex Media Server is free to install and use.
- Universal Media Server – Free open source alternative that is lightweight and regularly updated. Compatible with many devices.
- MediaBrowser – Another good open source option focused on providing a nice 10-foot user interface for TV screens.
- Twonky – Basic DLNA server software from PacketVideo that gets the job done. Lacks some advanced features.
- TVersity – Windows-based media server that has a limited but functional PS4 version.
For most PS4 users, Plex Media Server represents the best overall package. It offers an unparalleled combination of usability, polished apps across devices, outstanding format support, automatic media identification and metadata retrieval, and social features.
Unless you have specific needs, starting out with Plex is highly recommended. Best of all, it’s 100% free to install and use the base features as your PS4 media server software.
Step-by-Step Installation Guide
With your media server software selected, it’s go time! Follow these steps to get up and running:
- Download the server software installation file from the company’s website onto a PC. For Plex, grab the latest PS4 server .PKG installer file.
- Connect your PS4 and PC to the same local network. You’ll transfer the installer shortly.
- On the PS4, go to Settings > System Software Update. Select the Connect to Your PC option.
- On your PC, use the PS4 Media Server Prep Tool. Select PS4 Media Server as the install mode.
- Transfer the media server software .PKG installer from your PC to your PS4. The tool will handle the transfer.
- When the transfer is complete, power on your PS4 and open the Notifications page. Select the installer package to launch it.
- Follow the on-screen instructions to install the media server software on your PS4. For Plex, simply select Install.
- Once installation completes, find and launch the newly installed media server software app on your PS4.
- When launched, the software will guide you through some initial setup steps to get your media server configured. Just follow along!
- After setup, your PS4 is now running as a full-fledged media server! Congrats!
It may look involved, but the entire setup process should take 15 minutes or less. With the software installed, now the fun begins as we start adding media and connecting devices for streaming.
Managing Media Files
Your slick PS4 media server won’t be of much use without media content to stream. In this section, we’ll explore how to start adding media to your server and optimizing how everything is organized and stored.
Properly setting up and managing your media libraries is critical to creating an exceptional streaming experience across your devices.
Organizing Your Media Library
Once you start adding media content to your PS4 server, it can quickly become chaotic without proper organization. Here are some tips for organizing your libraries:
- Use the default library folders like Movies, TV Shows, Music, Photos to keep types of media nicely separated.
- Further divide large libraries into subfolders by genre, year, season, etc to make browsing and searching easier.
- Consistently name and number TV show and music folders to maintain proper ordering. For example “Show Name – S01E01”
- Edit metadata tags for any media you upload for details like titles, episode numbers, genres, ratings etc. This enhances searching and identification.
- Download any missing cover art, descriptions or metadata using tools like TheTVDB to complete your libraries.
- Set up smart playlists and collections of content for easier access to certain types of media.
Taking time up front to neatly organize your media means smooth streaming down the road. Your libraries should be structured in a logical way that fits your specific streaming needs.
Transferring Files to Your PS4
Populating your media server with content involves transferring your existing media files to the PS4. There are three main methods:
Local Storage
- Attach external USB drives and transfer files directly to the PS4 to add to your libraries. Make sure to use compatible file systems on the drives like exFAT or FAT32. This gives you maximum transfer speeds.
Network Transfers
- Access your PS4 over the local network from a computer and upload files directly to the server. Slow transfer speeds but easy if your media is on a PC or NAS.
Internet Downloads
- Many media server apps allow you to link accounts like YouTube or streaming services to import content directly. Useful for digital media.
For most physical media like BluRay rips or personal video files, using external USB drives is preferable. For cloud-based media, network transfers or linking accounts provides the fastest way to expand your libraries.
Tips for Optimizing Storage Space
With large media libraries, running out of storage space quickly becomes an issue. Try these tips to maximize use of space:
- Use the largest capacity external USB 3.0 drive you can afford as your media drive. 7200RPM drives provide a nice boost too.
- Only store optimized versions of your media files on the PS4. For example, store 720p or 1080p versions, not 4K.
- Utilize the media server’s ability to transcode files on-the-fly. This allows you to store lower resolution versions and have them upscaled during streaming if needed.
- Similarly, transcode lossless audio like FLAC files to lossy MP3 or AAC to save space while retaining audio quality.
- Delete the install data for any PS4 games you don’t regularly play. They eat up a ton of space that could be used for media storage.
- Enable compression or downsampling options in your media server software to minimize file sizes.
With some selective optimizations, you can comfortably fit a robust media library on your PS4 setup. Now let’s look at putting that library to use.
Streaming and Playback
Setting up the media server is only half the battle. The real payoff is smoothly streaming everything to your devices. There are some best practices we can follow to ensure flawless media streaming.
Connecting Your Devices
First, you’ll need to connect your media clients that will be playing content from the PS4 media server. There a few options here:
Smart TVs – For smart TVs and displays, ensure they are on the same network as the PS4. Most modern TVs include built-in media player apps like Plex that can directly connect to and stream from your new media server.
Game Consoles – Consoles like the PS4 and Xbox One have media player apps available that give them full access to your new server.
Smartphones/Tablets – Android and iOS devices can install the appropriate media server apps to stream to mobile devices around the home.
Media Streamers – Streaming boxes like Roku provide excellent wired streaming support from your PS4. Just link your media server account.
Smart Speakers – Smart speakers with streaming capabilities like Sonos can tap into your PS4 server for music playback.
PCs/Macs – Desktop media apps provide access to your PS4 media server, along with in-browser streaming options.
The PS4 media server is designed to integrate with a wide array of devices. Just installing the paired app is typically enough to get them connected.
Seamless Streaming: Tips and Tricks
With your devices connected, you’ll want silky smooth streaming. Here are some tips:
- Where possible, wired Ethernet provides the most reliable connectivity from server to client. Use wireless sparingly.
- Ensure your router and network connections can support maximum throughput. Gigabit speeds are ideal.
- Keep your media files optimized – lower resolution, smaller sizes, and compressed audio ensure the best remote streaming.
- Tweak the transcoding settings on your media server software to strike an ideal balance between quality and bandwidth usage.
- Set your TV/display to Game Mode when viewing streamed content to minimize input lag and delay.
When set up properly, your PS4 has more than enough performance for glitch-free media streaming to multiple clients simultaneously.
Enhancing Playback Quality
You can take your media streaming a step further by enhancing the playback quality from your PS4 server:
- Enable HD audio options like DTS-HD Master Audio and Dolby TrueHD for immersive sound. Just ensure your playback device supports it.
- Configure subtitle support including multiple languages and formats like SRT and ASS.
- Experiment with the video quality slider when watching remotely to find the right bandwidth versus quality balance.
- Adjust encoder settings to maximize compatibility and quality for each of your devices.
- If needed, use the PS4’s boost mode to overclock the media server software giving you extra performance for quality and simultaneous streams.
Dialing in quality settings provides a superior viewing experience that takes advantage of your PS4’s media chops.
Remote Access and Control
Once you’ve perfected streaming at home, it’s time to unlock your media server’s full potential – by accessing it remotely when away from home!
Accessing Your Media Server Remotely
Here are the steps involved in enabling remote access:
- Enable UPnP and port forwarding on your router for the ports your media server software uses. This exposes your server to the internet.
- Create an account with a Dynamic DNS service to assign a domain name to your home IP address. Your router may support this.
- Set up your media server software to allow remote connections by enabling WAN streaming options. Provide your server’s internet address.
- On your remote device, login to your media server software and connect to your server using its remote access IP and port.
- Authenticate when prompted and you now have full remote access! Media will stream based on your available bandwidth.
With remote access properly configured, you can stream your PS4 media library anywhere with an internet connection. Perfect for travel.
Controlling Your Media Server from Anywhere
Many media server platforms offer apps that give you full control and administration capabilities right from your mobile device:
- Browse, add, edit, delete, organize, and search through your media libraries.
- Monitor and manage current client streams and server performance metrics.
- Handle software updates, configuration changes, and troubleshooting remotely.
- Upload media directly from your mobile device into the server library.
- Handle user management, sharing options, and security controls.
Mobile apps truly unlock the convenience of using your PS4 as a home media server.
Security Considerations
Opening up your home media server to remote internet connections introduces some security considerations:
- Use secure complex passwords and enable multi-factor authentication. Never default credentials.
- Only expose the media server ports required, and lock down the rest of the PS4.
- Check that UPnP port forwarding does not open unnecessary network vulnerabilities.
- Enable user access restrictions and permissions tailored to each remote user.
- Use a VPN service when accessing the server remotely to encrypt all traffic.
With some common sense security measures, you can safely unlock remote media streaming.
Gaming and Media Integration
One of the coolest benefits of using your PS4 as a media server is the opportunity for deep gaming and media integration.
Enjoying Media While Gaming
You can enjoy background media playback while gaming thanks to the power of the PS4:
- Listen to music from your media server library while gaming for a more immersive experience.
- Stream TV or movies in a picture-in-picture window on your second screen while you game.
- Using Remote Play on your mobile devices, you can game on one screen while streaming media from your server to another.
- Background media playback and streaming works seamlessly thanks to the processing power of the PS4.
Integrated gaming and media is a key benefit that fully utilizes the versatility of the PS4.
Leveraging Media Server Features for Gaming
In addition, many media server platforms include features that directly benefit your gaming experience:
- Create playlists of your favorite gaming soundtracks or playlists to auto-play in the background.
- Centralize all your captured gameplay clips, screenshots, and livestreams in your media library for playback anywhere.
- Metadata tagging allows you to organize your games library with rich information normally only found on game databases.
- Streaming functions let you remotely watch friends play games live – great for multiplayer and eSports.
- Even use your media server to distribute ROMs or disk images from classic systems.
Tapping into the full features of your media server software enhances your overall gaming lifestyle in creative ways.
Creating the Ultimate Entertainment Setup
By combining a refined gaming experience with seamless media playback, you can create the ultimate integrated entertainment system:
- Display real-time game data and stats as overlays on your media streaming video playback.
- Connect wireless headphones to the PS4 controller for immersive audio from both gameplay and media audio.
- Create gaming and entertainment dashboards to conveniently switch between media playback and firing up a game.
- Automatically pause media and mute audio when launching and playing games. Resume when you exit back to the dashboard.
- Use voice commands via a smart speaker to launch media and control playback, even in the middle of gaming sessions.
With some imagination, you can blend gaming and media together in ways never before possible using the PS4 as the hub. The possibilities are endless!
Troubleshooting and Maintenance
Like any home server setup, it’s useful to be aware of some potential issues that may arise down the road with your PS4 media server. Being prepared with troubleshooting techniques helps minimize headaches.
Common Issues and How to Resolve Them
Here are some common issues and fixes:
Can’t discover media server on network – Check client and server are on the same network, scan for devices, reboot router, allow server through firewall.
Playback Issues Like Buffering or Lag – Improve network connection between client and server, lower remote streaming quality, optimize media files.
Missing Remote Access – Double check port forwarding and Dynamic DNS setup, adjust remote access permissions.
Library Disappears or Won’t Scan – Change permission on media folders, re-add and scan libraries, check for drive errors, restart and rescan.
General Playback Errors – Update server and client software, clear cache and cookies, restart devices.
Regular Maintenance Practices
It’s also smart to establish regular maintenance practices:
- Monitor available storage space and remove unused content.
- Perform software and firmware updates across all devices.
- Refresh metadata for libraries when new content is added.
- Completely restart the server and clients regularly to clear any clutter.
- Check network topology and cables for optimum connectivity.
Ongoing maintenance keeps your entire media ecosystem running like a well-oiled machine.
Keeping Your Media Server Secure
Never neglect the security side of things either:
- Regularly change passwords and enable two-factor authentication.
- Only expose the server to trusted local network devices and users.
- Disable remote access when not in use and limit functionality when enabled.
- Update software frequently and turn on auto-updates for security patches.
- Create network and user groups with the minimum permissions needed.
Remember, media servers have access to your personal data, so treating security seriously is a must.
Conclusion
If you’ve made it this far – congratulations! You now have all the tools needed to successfully transform your PS4 into an incredibly versatile home media server.
The ability to centrally store, manage, and stream all your games, videos, music, and photos unlocks a new world of digital entertainment possibilities with the PS4 at the center.
While it does take some initial setup, the long term benefits of enjoying seamless unified media playback across all your family devices in the home (and even remotely) make the effort well worthwhile.
So grab your PS4 game controller and dive right in. Once everything is up and running, we’re confident your PlayStation 4 will provide endless hours of gaming, streaming, and media enjoyment for years to come!
FAQs:
1. What exactly is a media server, and how does it benefit my PS4?
A media server is software that centralizes all your home media libraries and streams the content on demand to any of your devices. Setting up the PS4 as a media server benefits by turning it into the hub for all your entertainment, allowing unified playback across your devices, even when gaming simultaneously.
2. Can I use my PS4 as a media server without affecting its gaming performance?
Absolutely. The power of the PS4 hardware and software allows it to smoothly run a media server in the background without affecting gaming. You can even stream media while playing games!
3. Are there any specific types of media server software recommended for PS4?
Plex is by far the most popular and full-featured media server software for PS4. But alternatives like Universal Media Server and MediaBrowser work as well. All are free to install on PS4.
4. How can I ensure a smooth streaming experience when using my PS4 as a media server?
Using wired Ethernet, keeping media files optimized, enabling media transcoding, and tweaking quality settings ensures the best remote streaming to your devices.
5. What security measures should I take when setting up a media server on my PS4?
Never use default credentials, limit remote access, create user restrictions, enable authentication options, install updates regularly, and use encryption like VPNs for all remote access.