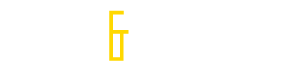Tech and Trends:- Your cool new Macbook is a thing of beauty. It can do almost anything and everything under the sun. But, the one thing it doesn’t do well is display large videos. It’s true. Even the largest model Macbook only has a 15 inch screen. The older models had a 17 inch screen, but these too are pretty small when you want that big-screen experience. Solution? Hook your computer up to the T.V. Even if you don’t have an HDMI-capable television, you can still enjoy video on your T.V. set.
Connecting To An Old T.V.
Believe it or not, there was a time when T.V.s didn’t have any sort of HD capabilities. If you have such a T.V., you know the pains of not upgrading. But, fortunately for you, there is hope. All you need is an RF modulator (remember those?) and a VGA or DVI adapter connected to your mini display port. The actual connection will look like this:
Mac > mini-display-port-to-DVI/VGA > RF modulator > coaxial-in on the back of the T.V. set. With this setup, you lose all HD picture quality coming from the Mac, of course. But, you still have 800×600 resolution. But, sometimes, you’ll have less. Still, it’s better than nothing.
You might also need to convert your video to a non-HD quality or size that fits the target T.V. set. Thankfully, this too is easy. Just get the YTD Converter. It’s free, and it can convert almost any video into any other popular format and even some obscure ones.
Just upload the video to the software and convert it to whatever file format will be suitable for the T.V.

Using Apple T.V.
If you have Apple T.V., this is super-easy. All you need to do is connect the Apple T.V. to your T.V. set with an HDMI cable. Then, stream the video from your Apple device to the Apple T.V. using Apple’s built-in mirroring feature.
To do this, start playing the video on your Mac. When it starts, you should see a small rectangle, with a smaller triangle positioned in the center of it, appear in the upper right-hand side of the screen. Click on this, and a drop-down menu will appear. Select “Turn Display Mirroring On” and the video will “magically” appear on your T.V. screen.
You can also access Internet “channels” directly through the Apple T.V. So, if you have Netflix, for example, you can watch it directly through the Apple T.V. rather than stream it from your iPad or iPhone (or Mac). Apple T.V. obviously also plays all of your iTunes videos and movies.
Mini-Display Port
If your Mac only has the mini-display port, then you’ll need a special mini-display port-to-HDMi cable. But, beyond that, it’s relatively straightforward. Plug the mini-display port end into the Mac, and then get yourself an HDMI cable. Plug one end of the HDMI cable into the other end of the display port adapter and then plug the other end of the HDMI cable into the T.V. set.
You may need to change the video input source on your T.V. to “aux” or some other input source depending on the make and model of your set. Most of them have a “video source” button on the remote control.
Using HDMI Cables
Connecting your Mac to your T.V. is pretty simple if both devices are equipped with HDMI ports. The HDMI cable itself is pretty cheap – just a few bucks. Plug one end into the Mac and the other into the T.V. and you’re all set. The Mac will be mirrored onto the T.V.
Using The Mini Display Port
Let’s say you have a new Mac, but it’s not the newest model. You have a mini display port that you can connect to your T.V. because it doesn’t support HDMI. But, it does have a DVI or VGA connection.
Usually, this is a simple affair. You just need a mini-display port connector-to-DVI or to VGA. Then, connect the DVI or VGA end to the T.V. and plug the mini-display port into the Mac. After you’re all hooked up, go into your Apple’s settings and choose “mirror” or extend the notebook display to the T.V. in the “system preferences.”
Always remember to respect intellectual property rights if you use downloaded content.
Catherine Nyberg is a technology whiz. With a passion for making tech capabilities understandable and accessible to the everyday user, she enjoys blogging about apps, software, and networks to make them clear and practical.